Optimize Your LinkedIn Company Page
June 18, 2012 2 Comments
Did you set up a company page on LinkedIn and then wonder what to do with it? Here’s a quick and easy guide to optimizing your company page.
If you’ve forgotten how to edit the page, you need to click on “Admin Tools” on the top right.
Overview Page
When you set up your page, upload your company logo as a 50×50 image. Fill in your company description. Don’t just copy-paste from your boilerplate. I did, and it looked like this . . .
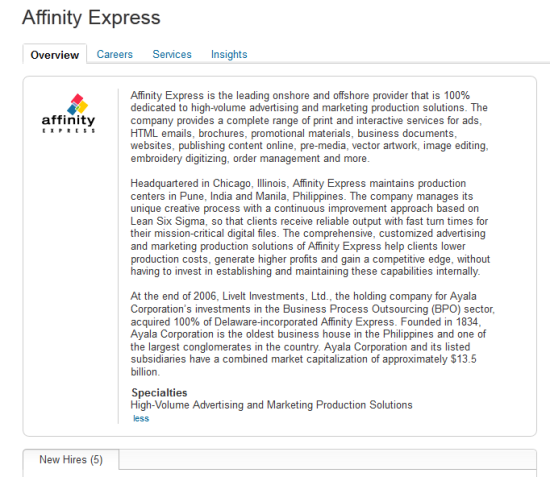
The result is big blocks of text that I doubt you’d want to read through. So I edited it and kept it brief and simple, but added our services in “Specialties.”
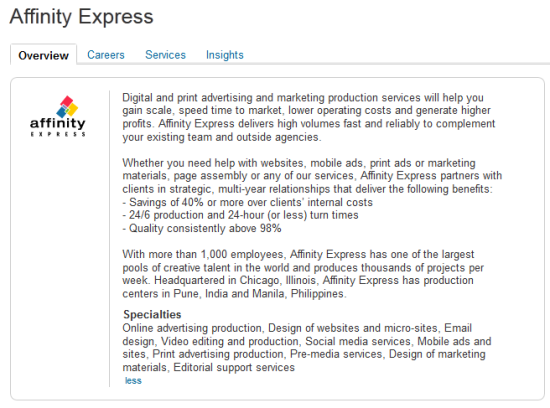
If you want rules to follow, here they are:
- Go by what your audience will want to read. If you want to attract job-seekers, add a line or two about the company culture. For customers, focus on your products.
- Use short paragraphs.
- Incorporate bullet points to break up lists (which unfortunately, LinkedIn’s formatting doesn’t allow, so I used a hyphen and spaces).
- Put the most important and interesting information first, so that it’s above-the-fold and entices the user to click on “more.”
- Use keywords, so you’re easier to find when someone does a LinkedIn search for products/services that you offer.
Products/Services Page: Description and Spotlight
The products tab is for you to promote your products (or services , as in our case). Here too, you need a description. Keep it a description of your services rather than of your company. Again, make it short and use keywords.
Now, cover photos or what LinkedIn calls the Product and Service Spotlight. Unlike on Facebook, these work more like banners and you can link them to a landing page. LinkedIn also lets you create up to three of these. So think carefully about what you want to put up here. Here are some ideas:
- Products you want to showcase, linking to your product page
- Photos of your customers, linking to case studies or testimonials
- Photos of employees, linking to your careers page or employee testimonials
- Images of your other social media profiles, linking to them
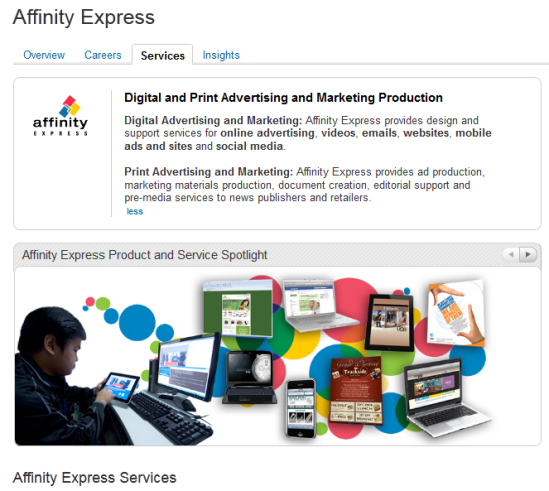
We used this space to speak to each of our three audiences: prospects interested in our services, current customers and others looking for design and marketing advice, and prospective employees. So our first image, as you see above, depicts our products and services. The next refers users to our blog, and the last to our careers page.
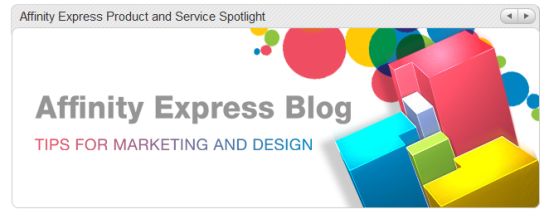
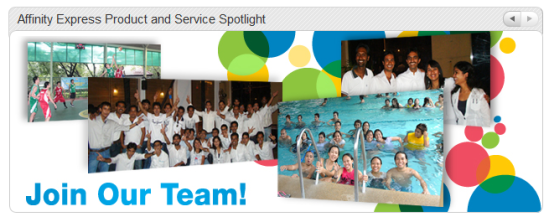
As you can see, we kept the background in each image similar so that there is a cohesive link through the pictures, even though each is otherwise very different from the others.
Also, if you have YouTube videos, don’t forget to link to one so that it’s embedded on the LinkedIn page.
Products or Services
Now it’s time to add products or services. LinkedIn lets you add an icon or image for each product or service. (And please don’t add products without a visual: your page will look ugly.)
We designed custom icons for each service, making our page nice and colorful. But if you look carefully, the color of each icon reflects a color on our logo. Different and interesting, but consistent with your brand, is the way to go. (Not just for LinkedIn, but for all your marketing.)
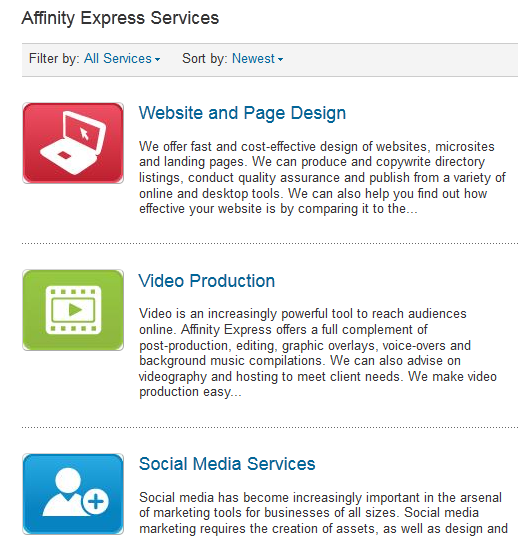
Apart from the icon, for each service we added a short description and a call to action with an email address. I’d advise you to do the same, so that prospects immediately know how to contact you.
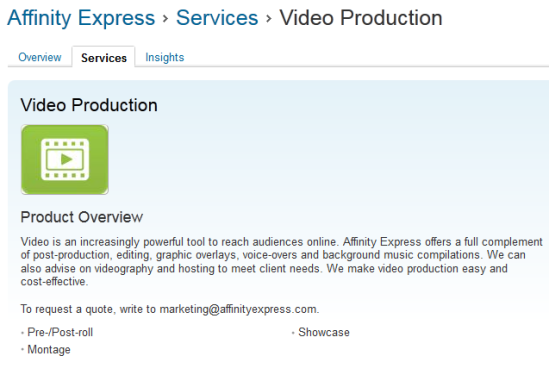
Once you’re done adding products or services, go back to the Products (or Services) page, and at the bottom, pick the services you want to highlight. The order you put them in is the order in which they’ll appear on your page.
And that’s it–your LinkedIn page is ready. Oh, one last step–share it with your contacts so they can follow you and recommend your products and services.
I love LinkedIn’s new Company Page features, since they offer a lot of scope in playing around with words and with images. As a design company, it’s a great opportunity for us to showcase our expertise–and whatever your business, you can use photos and other visuals, videos and well-written copy to create an interesting profile, making people want to follow you, work with you and buy from you.
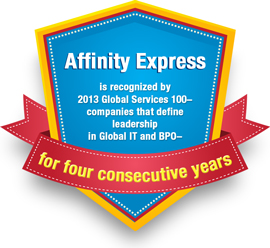
Pingback: Weekend Reads for Better Marketing | Better Marketing
Unmana, you mentioned LI formatting doesn’t allow for bullet points. However, if you create your content in Word, add your bullets, then cut and paste the content to the LI text field, the bullets will appear. You must then place your cursor at the start of each bulleted point, hit your backspace key, and then your space key, to line things up properly. Try it!